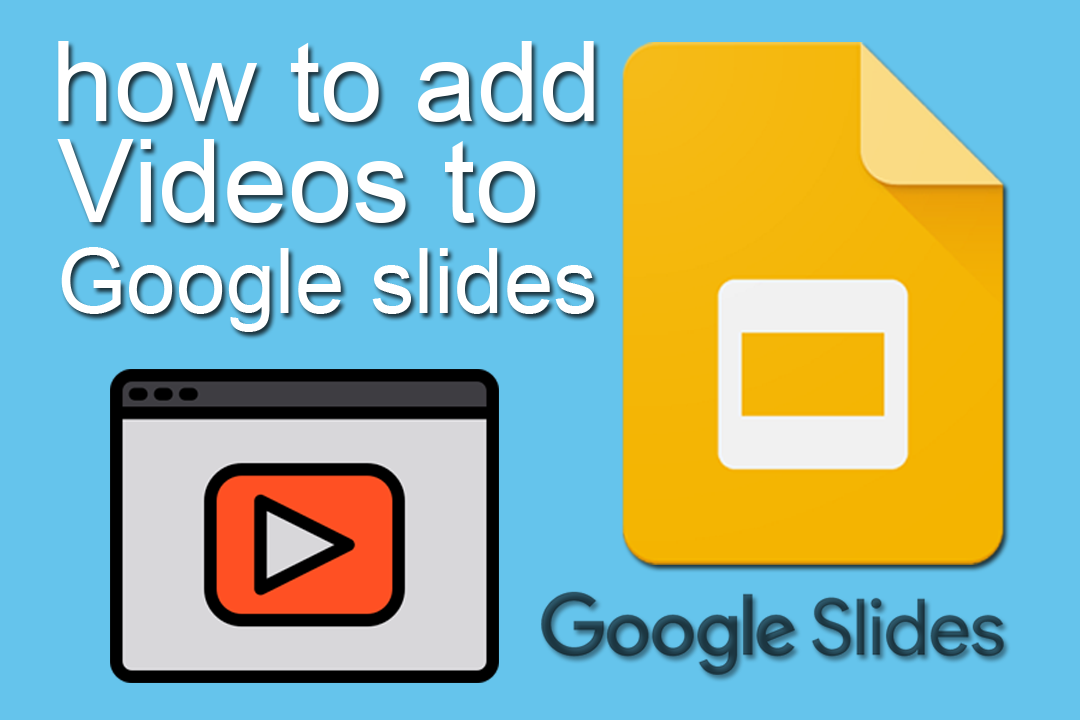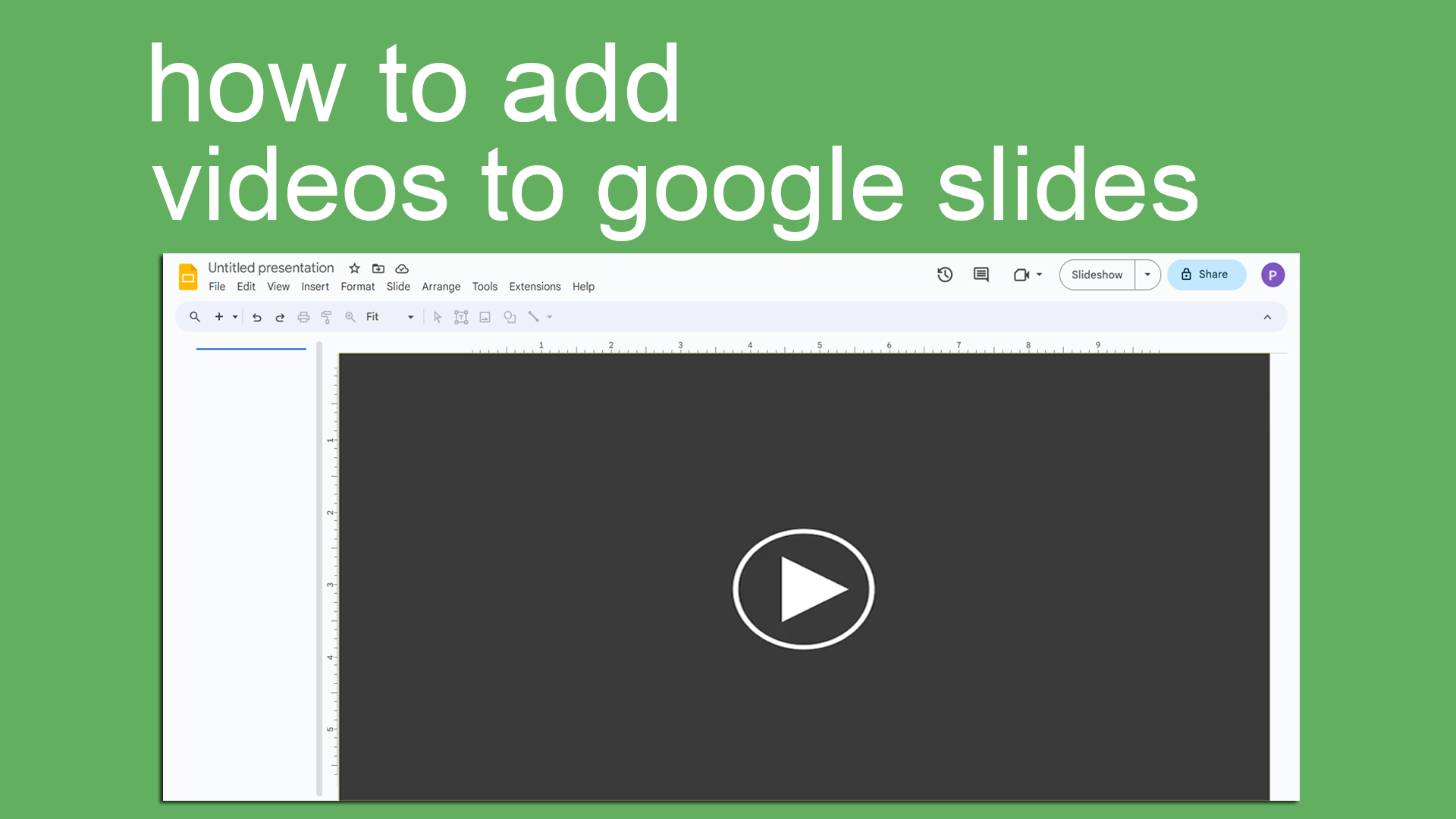
In today’s fast-paced world, visual content plays a crucial role in presentations, making them more engaging and effective. Google Slides, a popular online presentation tool, allows you to seamlessly incorporate videos into your slides. In this guide, titled ‘How to Add Videos to Google Slides,’ we will walk you through the process of adding videos to your Google Slides presentation, whether you want to embed a YouTube video or use one stored in your Google Drive.
Table of Contents
Why Add Videos to Your Google Slides?
Before we delve into the “how,” let’s briefly explore the “why.” Videos can enhance your presentations in several ways:
1. Improved Engagement
Videos capture and retain your audience’s attention better than text alone. They can convey complex ideas and emotions, making your presentation more engaging.
2. Visual Learning Aid
Visual learners benefit greatly from videos. Incorporating them into your slides caters to different learning styles, ensuring everyone can grasp your message.
3. Simplify Complex Concepts
Some topics are challenging to explain using words alone. Videos can simplify complex concepts and provide clarity to your audience.
Now that we’ve established the importance of videos, let’s proceed to the practical steps.
Enhancing Your Presentation: Integrating YouTube Videos with Google Slides
YouTube is a treasure trove of educational and entertaining videos. To embed a YouTube video in your Google Slides presentation, follow these steps:
1. Access the Insert Menu
In Your Google Slides Deck, Navigate to the ‘Insert’ tab.

2. Search and Add

A dialog box will appear with three options for embedding a video. The first option allows you to search for and add videos directly from YouTube. Simply enter the video title or relevant keywords, click on the video thumbnail, and select it to add to your current slide.
3. Insert via URL

Alternatively, you can use the URL tab to embed a YouTube video. This method is handy when you have a specific URL in mind. Paste the URL, and the video will be added to your slide.
4. Customize Playback Settings

After adding the video to your slide, you can customize its playback settings from the right sidebar. You can choose to have the video play automatically on click or allow manual control. Additional options include muting audio, starting the video from a specific point, adjusting size, rotation, and position, and even adding a drop shadow effect.
5. Preview Your Video

Before finalizing your presentation, it’s a good idea to preview the video. You can do this by running your slideshow or simply clicking on the video within the slide to play and preview it.
How to Add Videos to Google Slides from Google Drive
If you have a video stored on Google Drive that you want to add to your presentation, follow these steps:

1. Upload to Google Drive
First, ensure the video is uploaded to your Google Drive account. If you have multiple videos, consider organizing them in a single folder for easier access.

2. Remove Restrictions

To make the video viewable in your presentation, right-click on the uploaded video in Google Drive and select “Share.” Adjust the sharing settings as needed to remove restrictions.
3. Insert the Video
Go to the slide in your Google Slides presentation where you want to add the Google Drive video. Access the “Insert” menu and choose “Video.” Locate the video in your Google Drive and select it for insertion.
4. Customize Playback and Appearance

Similar to adding a YouTube video, you can customize the playback options, size, rotation, position, and drop shadow for videos from Google Drive. Keep in mind that videos from Google Drive may take some time to render, depending on their size and length.
In conclusion, incorporating videos into your Google Slides presentations can significantly enhance your communication and engagement with your audience. Whether you choose to embed YouTube videos or use videos from Google Drive, you now have the knowledge to make your presentations more dynamic and effective.
FAQ
What video formats are supported in Google Slides?
Google Slides supports various video formats, including MP4, AVI, and MOV.
Is it possible to edit videos within Google Slides?
No, Google Slides does not provide video editing capabilities. You should edit your videos before adding them to your presentation.
Can I add videos from sources other than YouTube and Google Drive?
Yes, you can also embed videos from other online sources, as long as you have the video URL.
Amplifying Impact: Can I Combine Multiple Videos on a Single Slide?
Yes, you can add multiple videos to a single slide if it enhances your presentation. Be mindful of the slide’s layout and design.
Do I need an internet connection to play embedded YouTube videos in my presentation?
Yes, an internet connection is required to stream YouTube videos embedded in your Google Slides presentation.
Now that you’re equipped with the knowledge of how to add videos to Google Slides, go ahead and create captivating presentations that leave a lasting impression!